قصد داریم در این متن، به شیوه نصب اوراکل لینوکس نسخه 7.6 در محیط virtual box بپردازیم البته قبل از نصب، طریقه ایجاد ماشین مجازی را در محیط virtual box شرح خواهیم داد.
ایجاد ماشین مجازی در محیط virtual box
با اجرای برنامه virtual box، گزینه new را انتخاب می کنیم:

صفحه خوش امدگویی:
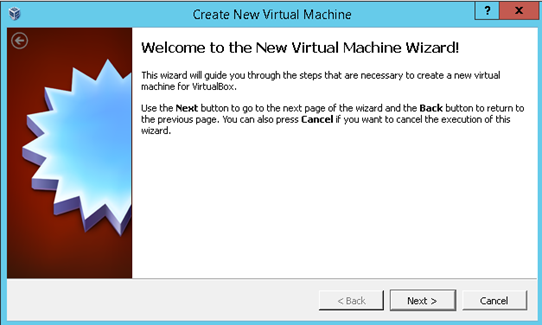
در این قسمت نام ماشین و همچنین نوع سیستم عامل را تعیین می کنیم:
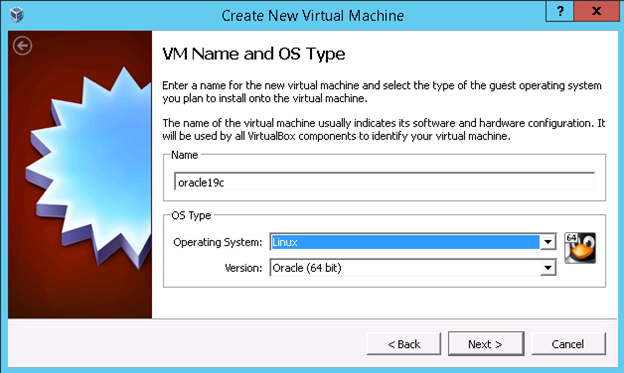
میزان حافظه ای(RAM) که قرار است به این ماشین تخصیص داده شود در این قسمت مشخص خواهد شد(البته این عدد بعد از ایجاد ماشین هم قابل تغییر است):
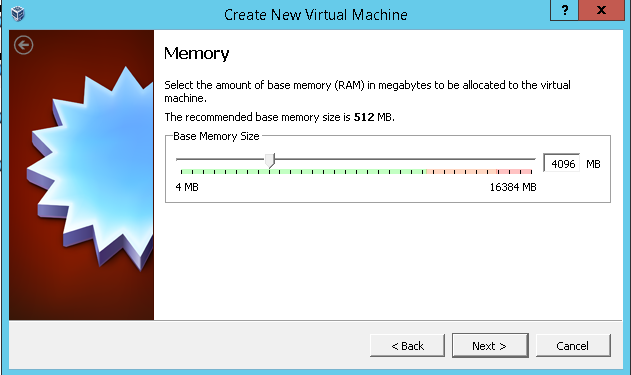
در مرحله بعد، مشخص می کنیم که virtual hard disk جدیدی برای ماشین ایجاد شود یا دیسک از قبل موجود است؟
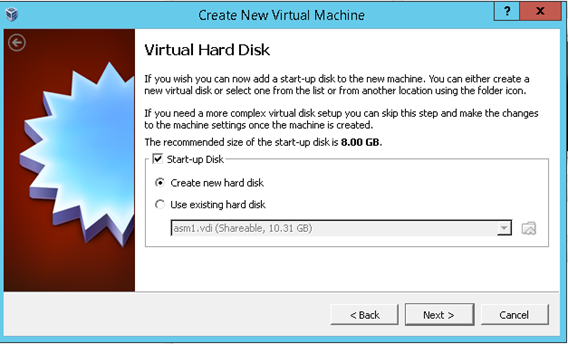
نوع فایلی که برای دیسک مجازی استفاده می شود، در این قسمت تعیین خواهد شد:
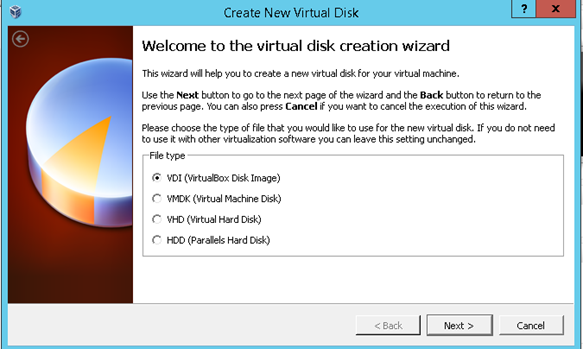
فضای مورد نظر به چه شکلی به ماشین تخصیص داده شود(دفعتا یا تدریجی)؟
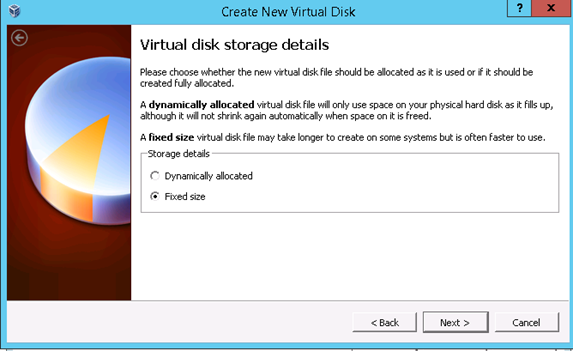
فایل مربوط به virtual disk در چه مسیری و با چه حجمی ایجاد شود:
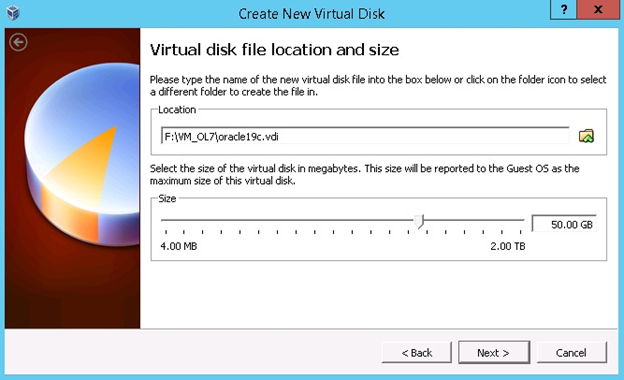
در نهایت، تنظیمات انجام شده را بازبینی می کنیم و با انتخاب گزینه create، دیسک مجازی را ایجاد می کنیم:
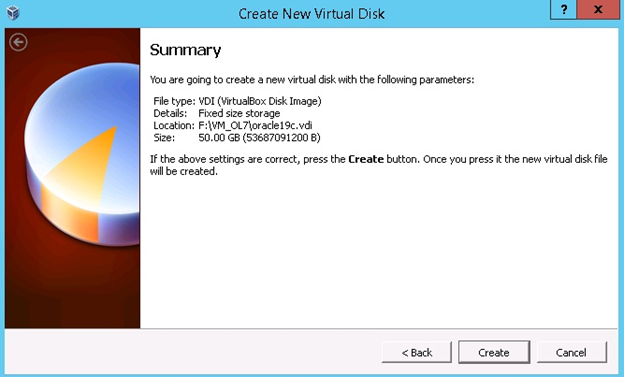
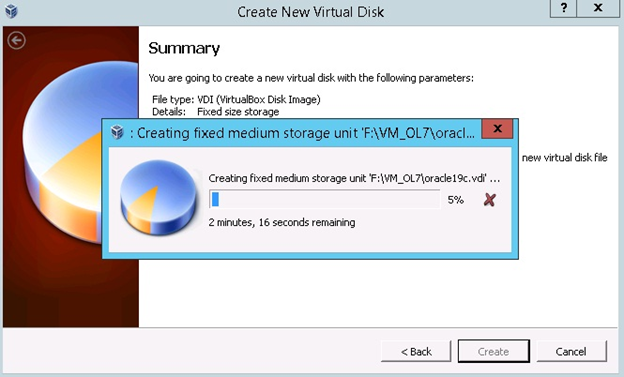
بعد از ایجاد ماشین، ان را استارت می کنیم:
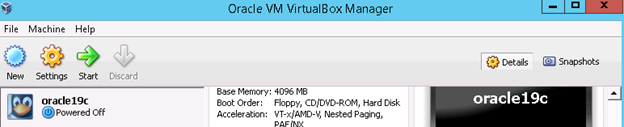
نمایش صفحه خوش امد گویی:
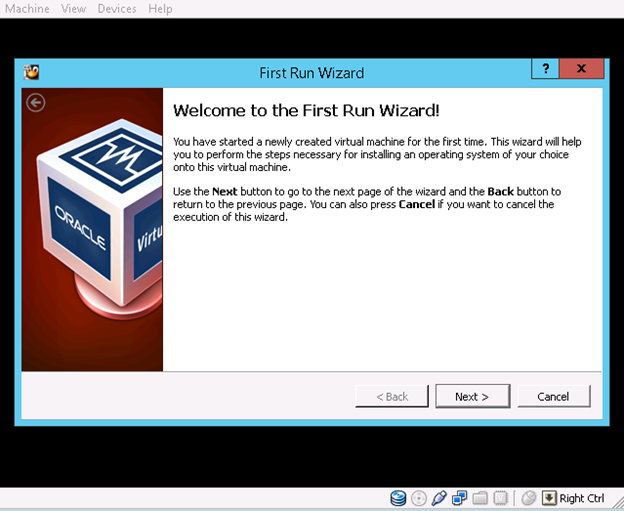
مسیر فایل iso مربوط به اوراکل لینوکس 7.6 را مشخص می کنیم:
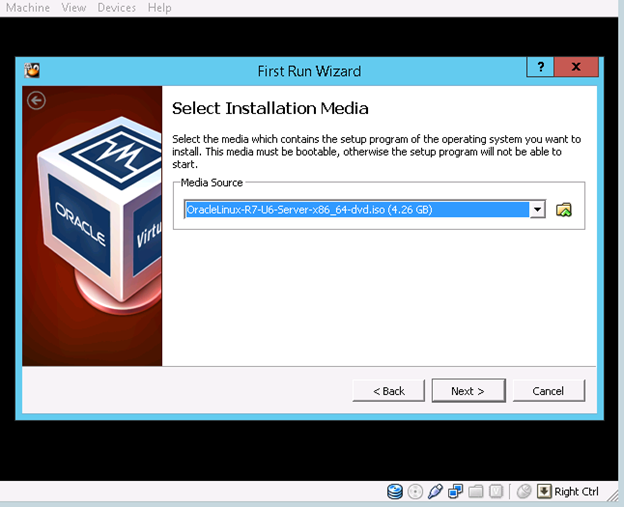
با انتخاب گزینه start، وارد مراحل نصب سیستم عامل Oracle Linux 7.6 خواهیم شد:
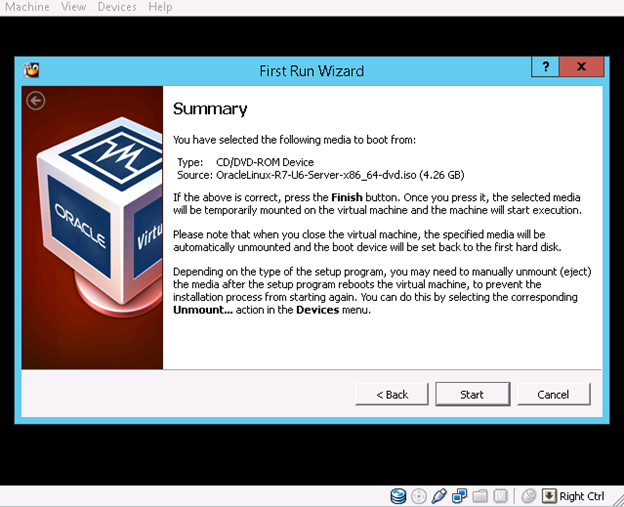
نصب Oracle Linux 7.6
***آدرس دانلود اوراکل لینوکس 7.6
در گام اول، گزینه install oracle linux 7.6، را انتخاب می کنیم:
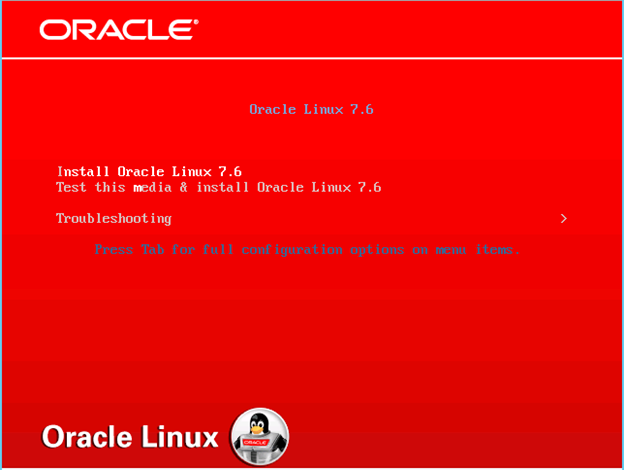
زبان مورد نظر، در طول نصب سیستم عامل را انتخاب می کنیم:
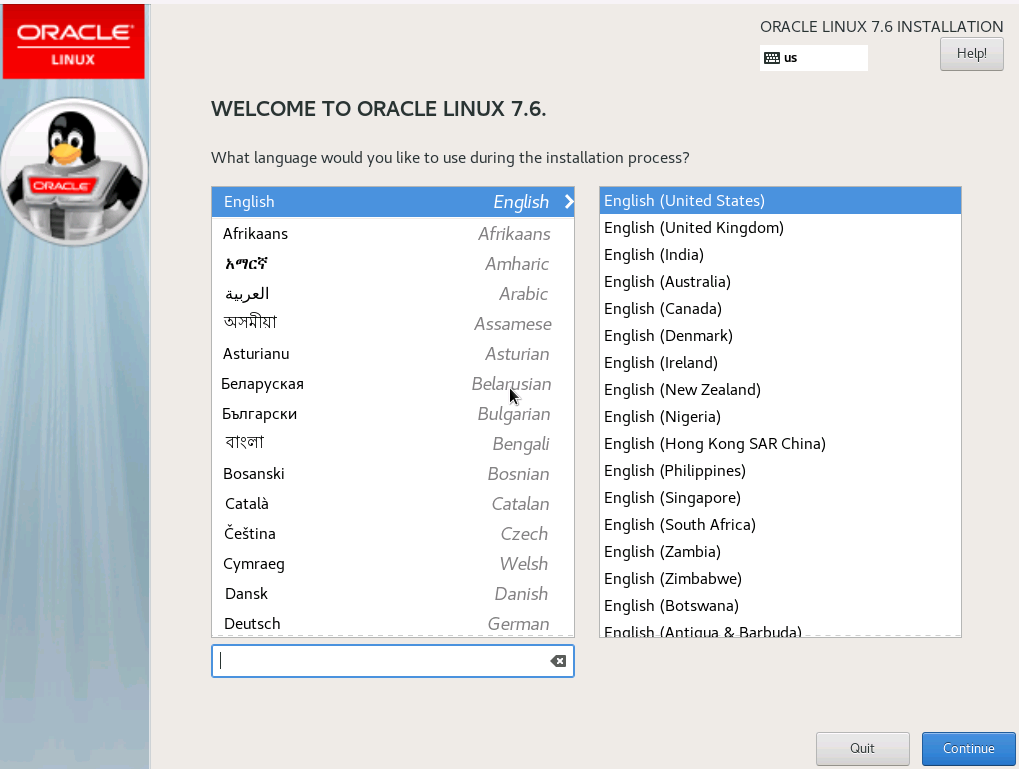
در طول مراحل نصب، باید در مورد مسائل مختلفی چون پارتیشن بندی، نصب بسته ها، تنظیمات شبکه و … اعمال نظر کرد. در این قسمت امکان تنظیم هر کدام از این موارد وجود دارد.
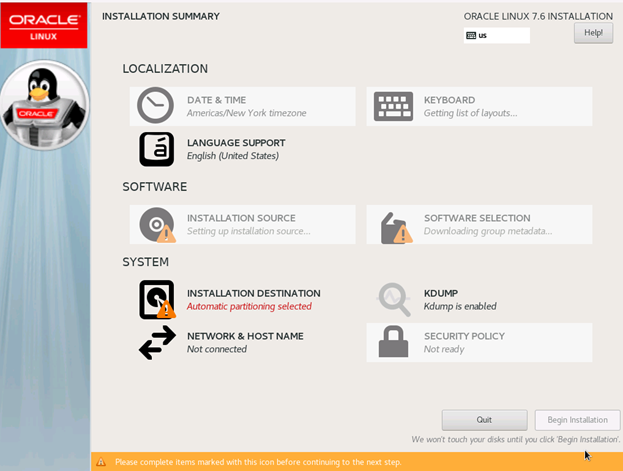
در ابتدا با رفتن به قسمت SOFTWARE SELECTION، گزینه Server with GUI را انتخاب می کنیم تا لینوکس همراه با گرافیک نصب شود البته این مرحله کاملا به سلیقه نصاب بستگی دارد(بعد از نصب لینوکس هم می توان در مورد هر کدام از این قابلیت ها، تجدید نظر داشت):
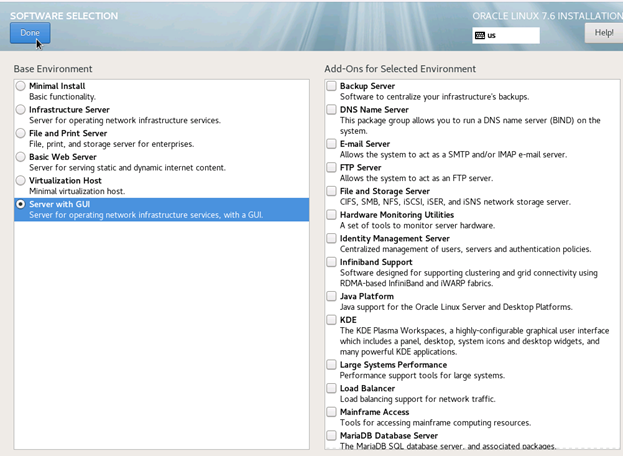
با رفتن به قسمت DATE & TIME، تایم زون را به Asia/Tehran تنظیم می کنیم:
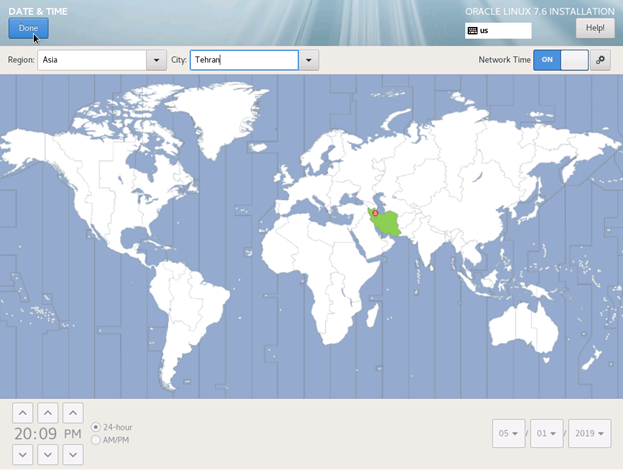
از دیگر مواردی که در طول مراحل نصب، باید بسیار به ان توجه شود، پارتیشن بندی می باشد برای این کار باید به قسمت INSTALLATION DESTINATION رفت و در صورت تصمیم به تغییر پارتیشن بندی پیش فرض لینوکس، تغییرات لازم را اعمال کرد.
تعداد و تنوع پارتیشنها، به محیط کاری بستگی دارد و نسبتا امری سلیقه ای هم می باشد. در این قسمت، سه پارتیشن boot، swap/ و / را ایجاد می کنیم.
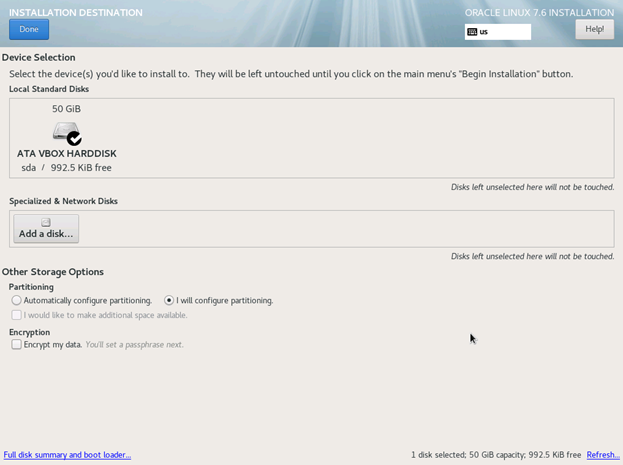
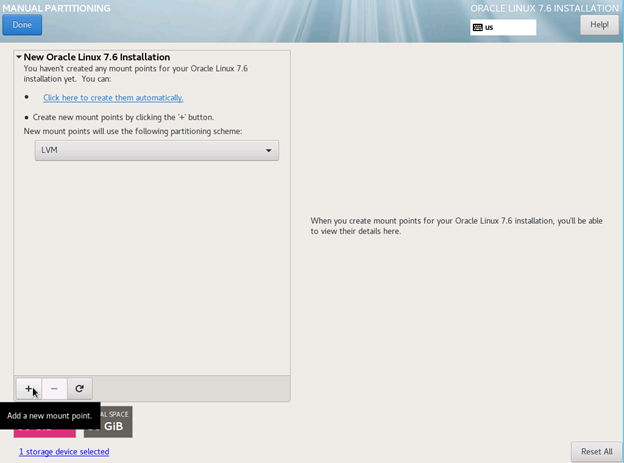
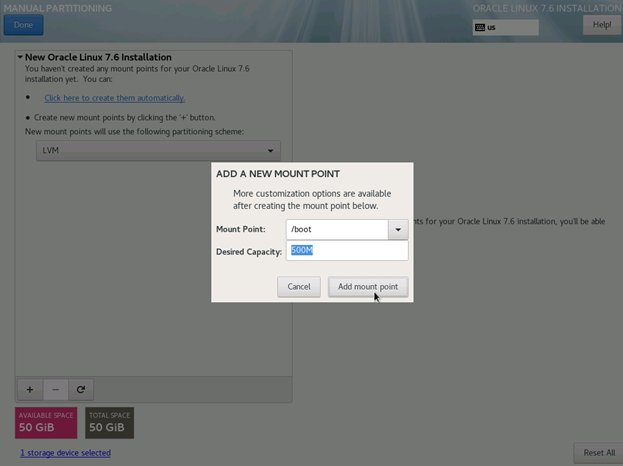
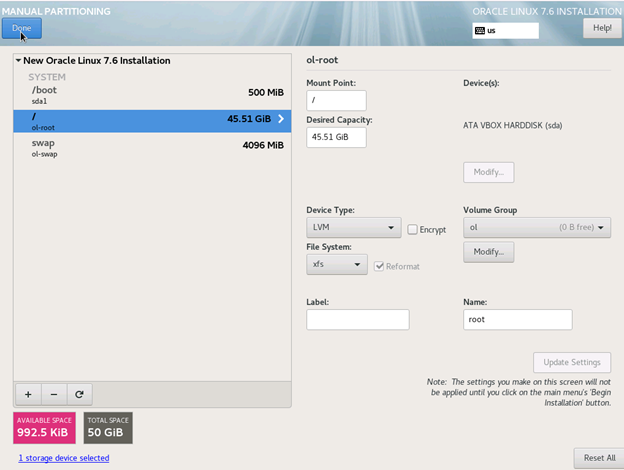
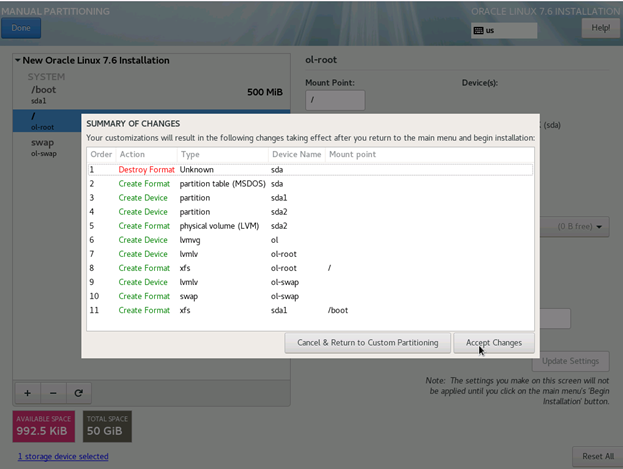
در قسمت NETWORK CONFIGURATION امکان فعال کردن کارت شبکه، تعیین آدرس ip و تغییر نام ماشین وجود دارد(این مرحله هم کاملا اختیاری بوده و بعد از نصب قابل انجام می باشد):
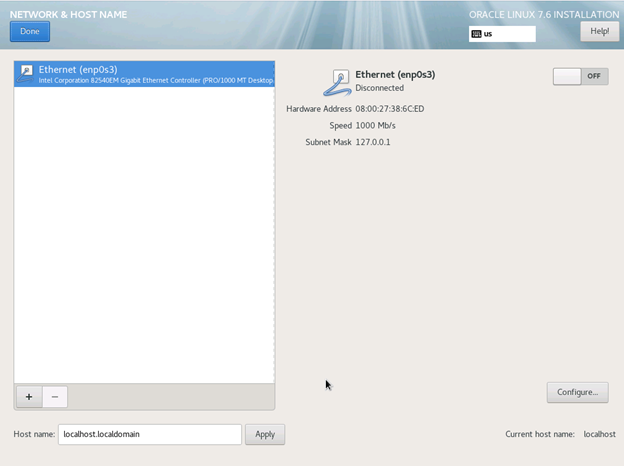
علاوه بر تنظیمات مذکور، در قسمت INSTALLATION SUMMARY در مورد Keyboard، installation source، kdump و … هم می توان تنظیماتی را اعمال کرد که در اینجا از انها صرف نظر می کنیم و با انتخاب گزینه Begin installation وارد مرحله نصب خواهیم شد.
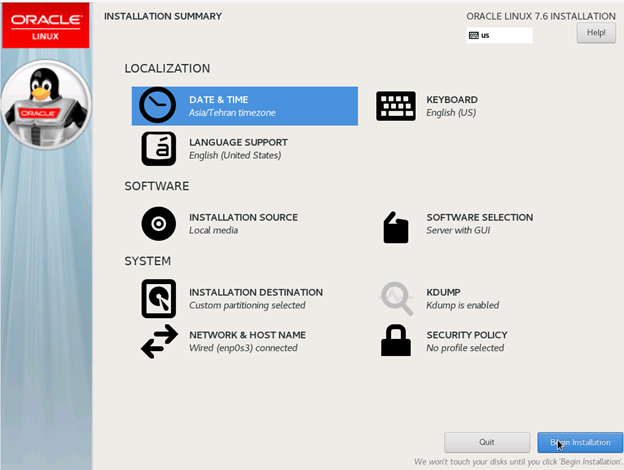
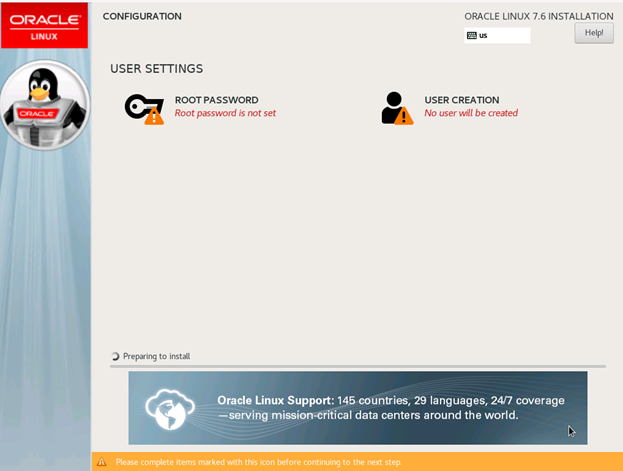
همزمان با نصب لینوکس، می توان پسورد کاربر root را هم تعیین نمود:
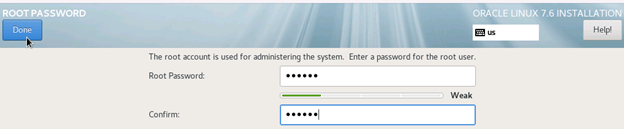
همچنین می توان کاربر جدیدی را در این قسمت ایجاد نمود:
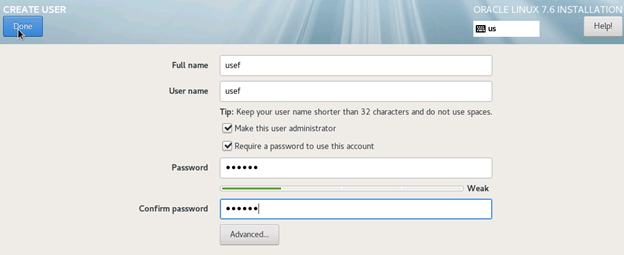
بعد از اتمام مراحل نصب با انتخاب گزینه reboot، سیستم راه اندازی مجدد خواهد شد و صفحه زیر به نمایش در خواهد امد. در این صفحه امکان تایید license و تنظمات شبکه وجود دارد:
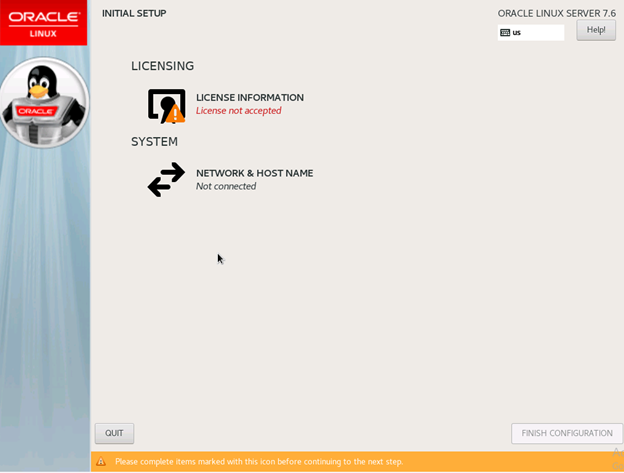
قوانین مربوطه را می پذیریم:
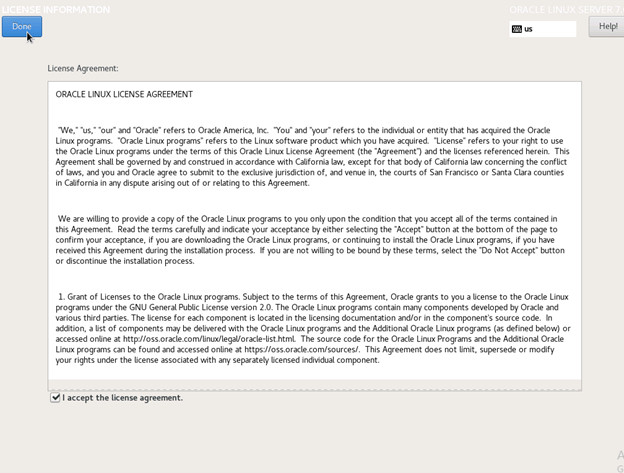
در نهایت وارد صفحه login خواهیم شد:
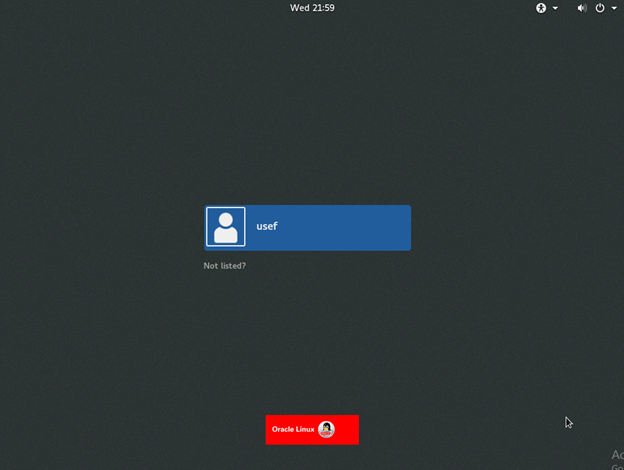
با انتخاب گزینه Not Listed و با تعیین نام کاربری و رمز عبور، به سیستم عامل لاگین می کنیم:
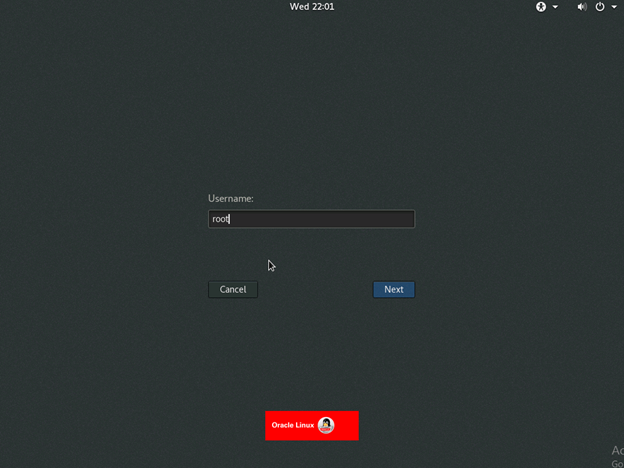
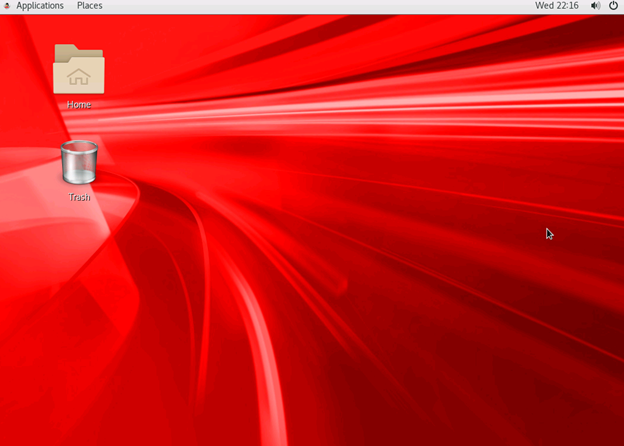
در پایان برای اتصال از راه دور به محیط لینوکس، مراحل زیر را طی می کنیم.
توجه: قبل از تنظیم کارت شبکه و تنظیم ip با کمک DHCP، بهتر است قبلا در قسمت network، گزینه Host-only addeptor را انتخاب کنیم.
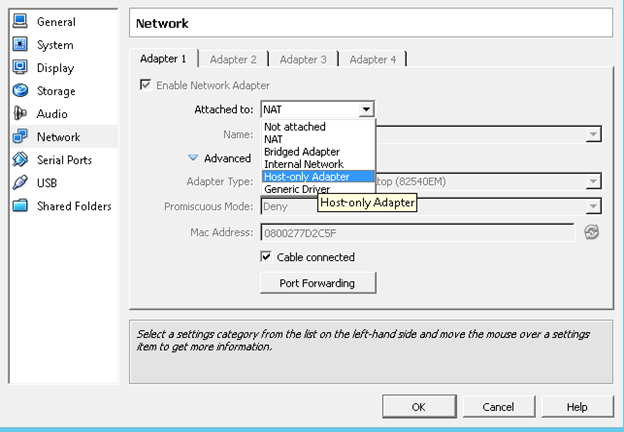
برای تنظیم ip address، در ابتدا دستور nm-connection-editor را اجرا می کنیم:
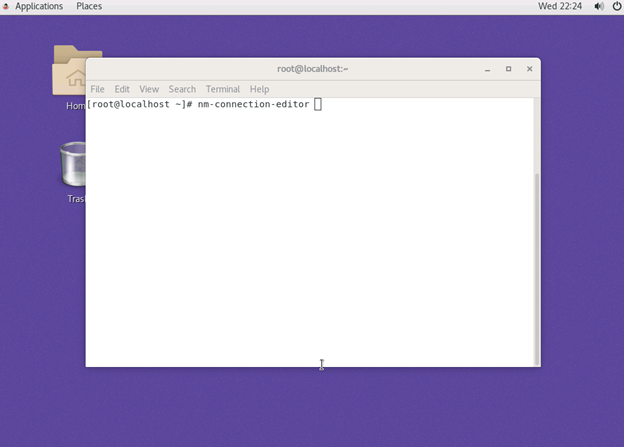
کارت شبکه enp0s3 را انتخاب می کنیم:
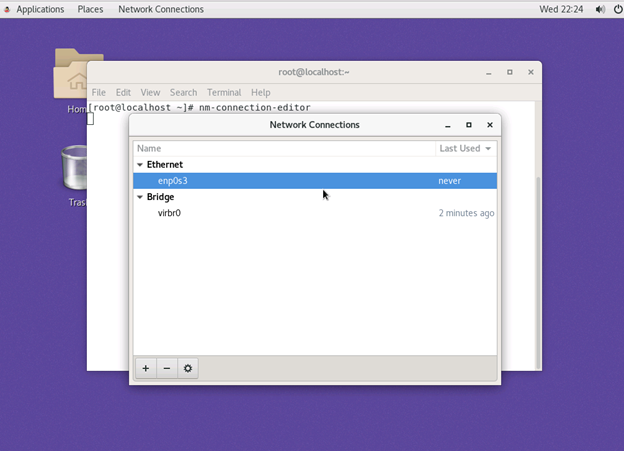
در انتها، با رفتن به سربرگ IPV4، گزینه DHCP را انتخاب می کنیم تا به صورت خودکار، ادرس ip برای این ماشین تنظیم شود.
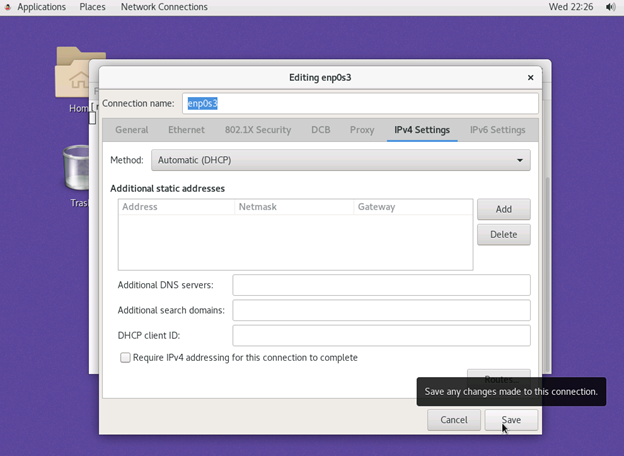
با restart کردن سرویس network و با اجرای دستور ifconfig، آدرس ip تنظیم شده را مشاهده خواهیم کرد:

Comments (2)